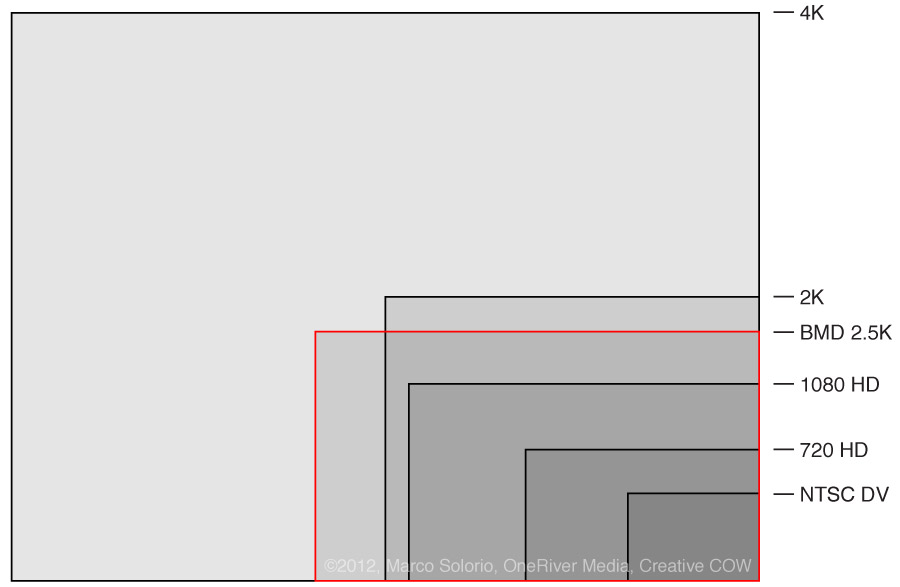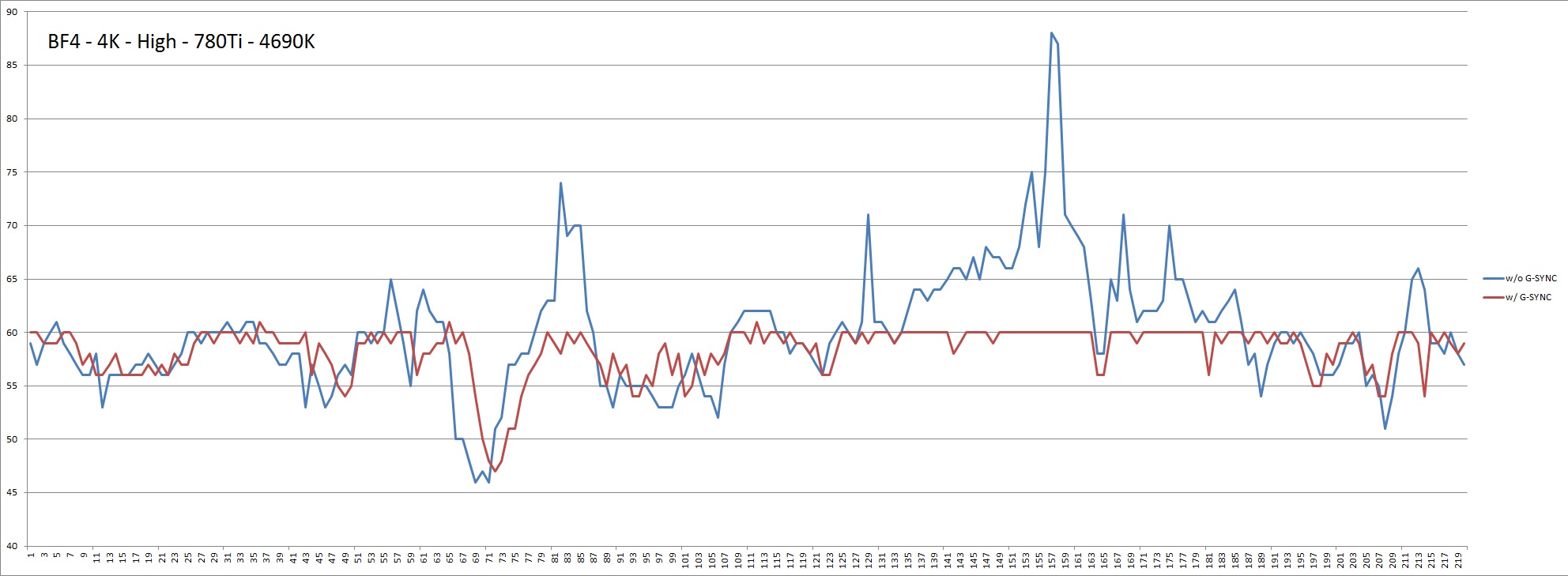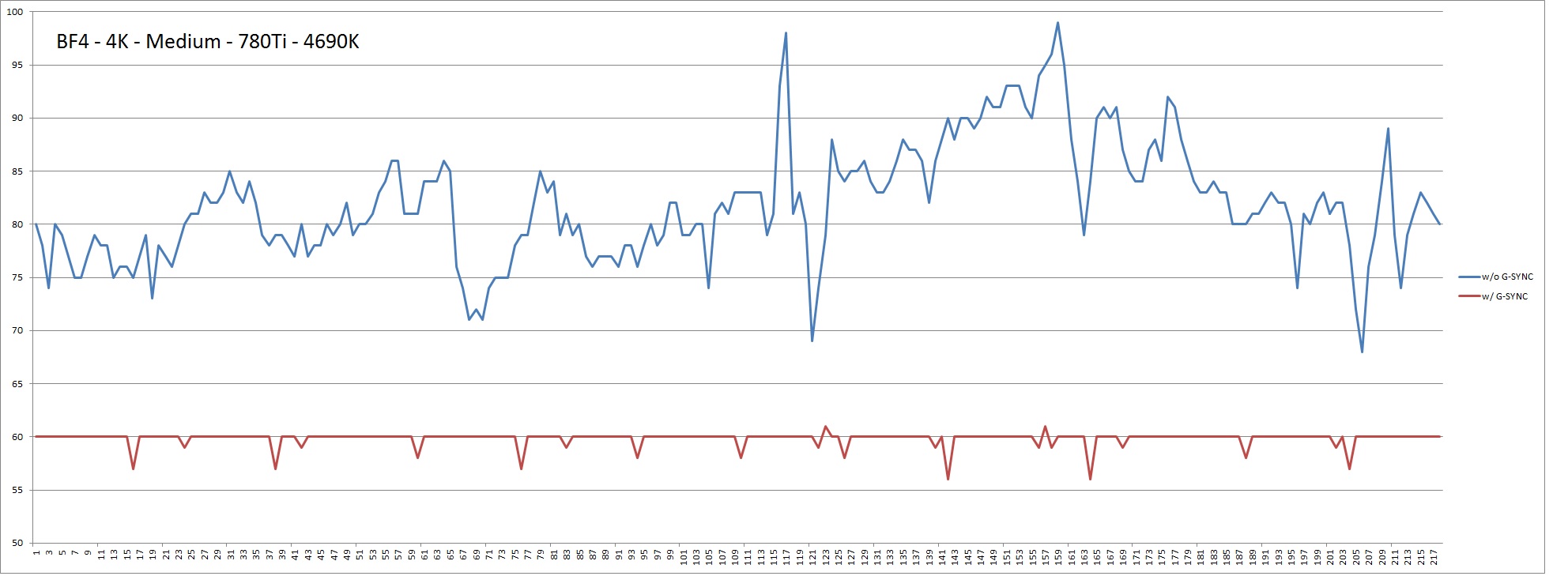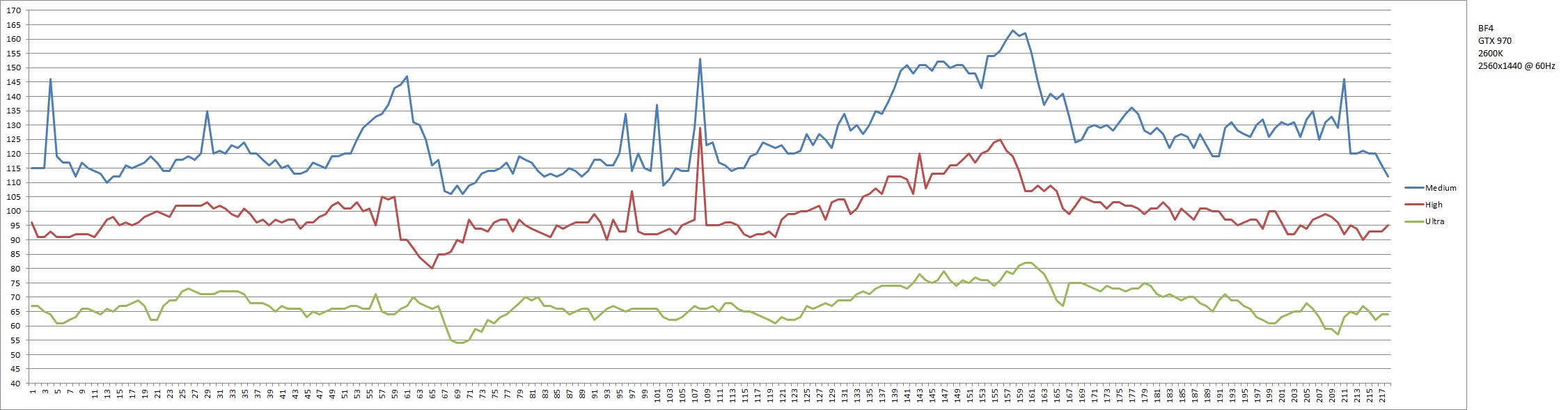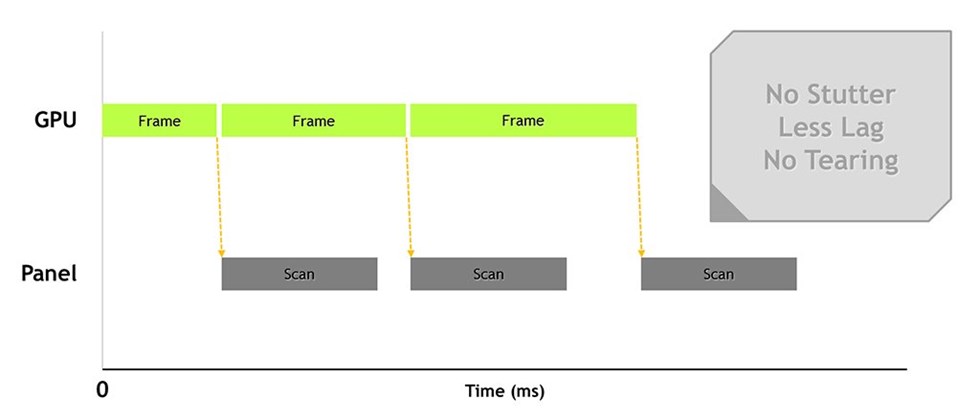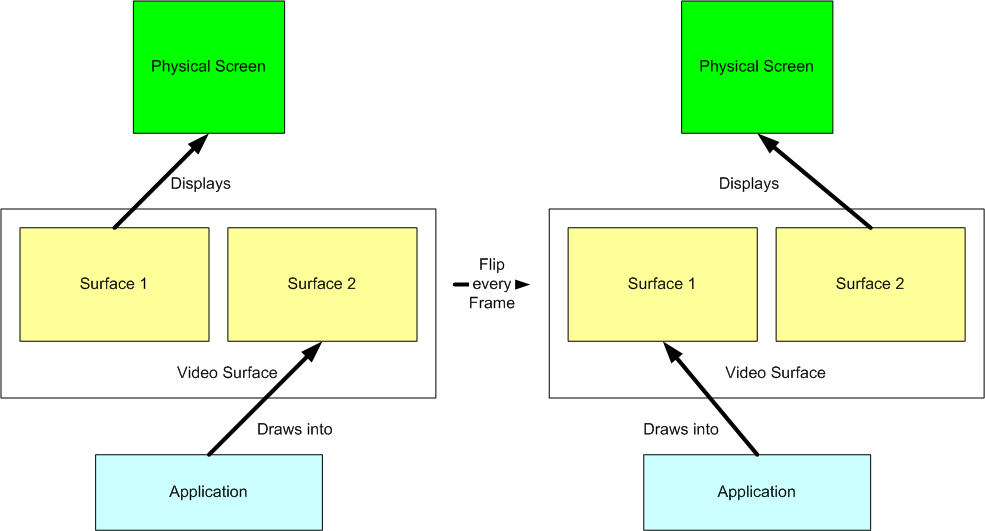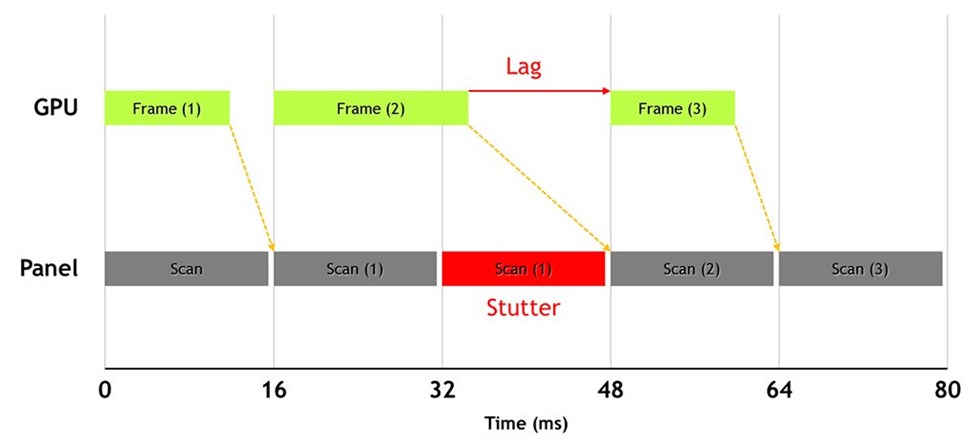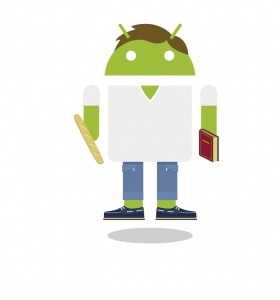Before we start here are some quick facts on the three monitors referenced in the article.
Acer XB280HK – 28″, 4K resolution, 60Hz refresh, TN display technology, G-SYNC technology
Asus PG278Q – 27″, 2.5K resolution, 144Hz refresh, TN display technology, G-SYNC technology
Asus PB278Q – 27″, 2.5K resolution, 60Hz refresh, IPS display technology
4K resolution – the monitor is able to display 3840 pixels in the horizontal axis and 2160 pixels in the vertical axis (3840×2160 or 2160P).
2.5K resolution – the monitor is able to display 2560 pixels in the horizontal axis and 1440 pixels in the vertical axis (2560×1440 or 1440P).
Most TV’s today come in a 2K resolution (1920×1080 or 1080P). 2.5K was kind of the next step up in resolution to satisfy the never satisfied PC gamer / productivity worker but never made the jump into the consumer TV space. 4K is next step sweeping through display technology and is coming to both the consumer TV and PC spaces. 4K, 2.5K, 2K, 2160P, 1440P, 1080P, … are all marketing terms used. Use whatever makes the most sense to you.
Basically you can use the additional resolution to make the physical screen bigger without loosing quality, or to cram more detail into the same sized display. TV’s will benefit from high quality larger display sizes, while the PC crowd will benefit from the increased detail in the same sized screen.
Here’s a good graphic I found online illustrating the differences in resolutions between the three:
Talking about the differences in LCD display technology could probably fill another article, the quick and dirty is as follows:
TN (twisted nematic) display technology – Older display technology (originally developed in the 1980’s), cheaper, worse image quality, shorter response time. Known for poor viewing angles.
IPS (In-Plane Switching) display technology – Developed to fixed shortcomings in TN technology, Newer display technology (originally developed in the 1990’s), more expensive, better image quality, longer response time. Known for great viewing angles.
G-SYNC – a technology allowing the graphics processor to dictate the refresh rate of the monitor. G-SYNC requires a physical piece of hardware in the monitor to handle this variable refresh rate. Hence you need to buy a new monitor with a pre-installed G-SYNC module. A brand new technology that aims to solve the limitations with V-SYNC.
V-SYNC – a technology allowing the monitor to dictate the refresh rate of the graphics processor. This is purely a software solution and is usually available as a setting the user can manually flip on or off. An older technology intended to synchronize the monitors locked fresh rate with the variable refresh rate of a graphics processor.
The theory with G-SYNC is that graphics processors never generate a consistent frame rate. Depending on the detail in the scene being generated the processor might take longer or shorter to generate that frame. If the monitor were able to refresh at the same rate as the graphics processor, the resulting video image might look smoother. I’ll get into why later on.
—–
I’ll preface this mini review by mentioning that I’v been using an Asus PB278Q IPS 2560×1440 monitor for the past 2 years or so. Opinions on the others are relative to the Asus.
—–
[November 29, 2014 – Acer XB280HK – Part 1]
I’ve had the XB280HK monitor for two days now and have logged maybe 5 or 6 hours thus far.
The first night I spent about 2 hours playing around with the settings and poking around online looking for settings to try. I found some forum posts and even one reviewer had posted his windows calibration file. The result was not impressive to say the least. Out of the box, the picture looked too white, bright, lacking contrast,… and I couldn’t fix it by manually adjusting settings in the OSD. This could very well be down to my skills with the OSD though.
The second night I fired up my hardware calibrator (Spyder4Pro) and got the monitor dialed in. I wouldn’t say the calibration was a night and day difference, but it did help a lot. Colors looked more realistic, and the contrast came back.
However, no amount of calibration can get rid of the TN’ness of the monitor. I’m bobbing my head up and down (about 6 inches) as type this and notice that the monitor is changing from a cool blue tint to a warm red tint depending on the elevation of my head. During normal use I constantly find myself changing the angle of the screen or slouching in my chair trying to determine if i’m looking at the screen at the correct orientation. This isn’t too noticeable while gaming mind you. While gaming, I just sit back and stare at the center of the screen. The monitor looks fine in that situation.
The jump from 1440P to 4K wasn’t as mind blowing as I’d chalked it up to be. I can for sure tell there are more pixels on this screen, but I wouldn’t say it’s like getting sight back after being blind. Just for fun I stretched a 1080P image to fill the monitor, then flipped to a native 4K image (4k is exacly 4x the resolution as 1080P, so there should be no weird stretching going on in this experiment). This was in fact the mind blowing jump people must be talking about. However, I’d say for a monitor of this size, 1440P is good enough. 4K is just a nice to have.
I’ve mostly played Battlefield 4 with the monitor. Both with and without G-SYNC. I’m not sure if I can see a difference to be honest.
With it enabled the game might be smoother, but I can’t be 100% certain. To be sure it was even working I took some FPS logs. And sure enough, it appears to be doing it’s job. I would have liked a red LED or something to indicate G-SYNC was active. The PG278Q does something like this, and I think it’s a feature the XB280HK needs to have.
Below is the FPS log w/ and w/o G-Sync.
I suppose G-SYNC is working as it appears to be limiting the frames to 60Hz.
To disable G-SYNC I went into the NV control panel and unchecked the box / set vertical sync to OFF.
Note that G-SYNC works exactly the same as V-SYNC when the graphics processor is generating frames faster than the refresh rate of the monitor. This is why the medium setting seems to lock the frame rate to 60Hz, which, is no coincidence, the maximum refresh rate of the monitor.
Graphics Settings on High:
Graphics Settings on Medium:
I think the high setting is where this particular game should be played with G-SYNC. This lets the game target 60FPS on the high end, and any small dips below should be taken care of by G-SYNC. i.e. the monitor will be changing its refresh rate based on what the graphics processor is doing. This is the thing though, the game still felt a bit choppy during those few dips. I really don’t know what to think at this point.
I came into this G-SYNC thing thinking it was going to be mind blowing. Like all the reviewers said, and like the NV demo video showed (the one with the clocking ticking back and fourth). But, I’m just not seeing it. I’m sure it has something to do with the fact that early G-SYNC adopters happen to be using the PG278Q, a 144Hz panel. The smoothness they talk about is IMO more related to the high refresh rate than G-SYNC.
I’l continue testing over the weekend, but as it sits now: is this thing with $800? – Probably not.
—–
[December 1, 2014 – Acer XB280HK – Part 2]
Tonight I did a little more testing.
I set up a second computer directly next to mine with the old PB278Q and a GTX 970.
The PB278Q and XB280HK are both 60Hz panels, the differences being the PB278Q is IPS and doesn’t have G-SYNC, while the XB280HK is a TN panel and has G-SYNC. So we’ll be comparing TN vs. IPS, and G-SYNC vs. no-G-SYNC.
With the two monitors now side-by-side (PB278Q on the left, Acer XB280HK on the right), I fired up Battlefield 4 on both, joined an empty server, and jumped back and fourth between machines trying to determine if there was any difference. I’ll note that based on some benchmarks my GTX-970 and GTX-780Ti are pretty close in terms of performance. The 970 is a little bit slower but not much. So for this article I’ve more or less assumed they are equal in terms or performance. This lets us focus on the monitors.
Notice right away the XB280HK on the left is noticeably brighter and washed out relative to the PB278Q on the right. This is one negative characteristic of TN panels – their viewings angles. you need to be sitting directly in front on the screen for it to look good. The IPS, on the other hand, gives much better viewing angles.
Cliff notes – I’m now sold on G-SYNC, but hate TN display technology more than ever.
With the two monitors side-by-side I can now tell G-SYNC is working it’s magic. With the non-G-SYNC monitor (call this the 970 machine) I have to play at much higher frame rates to get a smooth experience. i.e. with the 970 machine I need to play at medium settings (which averaged at about 125FPS) to get the same smoothness that my G-SYNC monitor (the 780Ti machine) was getting at 60 FPS. I attribute this directly to G-SYNC.
I used the FRAPS tool to capture the FPS in game at Medium, High, and Ultra settings. With the 970 machine I noticed that the Ultra setting (averaged 65 FPS) was fairly choppy. Dropping it down to High (averaged 95 FPS) made the game play a bit smoother, and finally dropping it down further to Medium (averaged 125 FPS) resulted in a fairly smooth game play. Here’s the comparison between the three:
So ya, Medium settings with the 970 machine, which was required to average 125 FPS, produce a similar experience to High settings with the 780Ti machine, which was required to average 60 FPS.
After a couple hours messing around in excel, I think I can graphically explain what was happening.
Here’s the Frame Time analysis on the Ultra setting with thr 970 machine.
The top bar is the refresh rate of the monitor, 60Hz, so once every 16.74 ms.
The bottom bar is what the GPU was delivering.
Try to line up the vertical tick marks with the bottom bar and notice that often two frames are shown during a monitor scan, or the frame is dropped completely.
Here’s the Frame Time analysis on the Medium setting with the 970 machine:
I was trying to understand what was causing the Ultra setting to be so choppy even though it was averaging 65 FPS (higher than the refresh rate of the monitor). As you can see from the above two graphs, both Ultra and Medium settings are not in sync with the monitor. In either case frames are dropped, and tearing occurs. Note – tearing occurs when two frames are displayed during one monitor scan. i.e. the monitor will begin showing one frame, meanwhile the graphics processor is chugging away in the background. If it happens to finish generating that frame before the monitor is done its refresh cycle, that image will be shown as well.
Here’s a case where the monitor shows two images during one of it’s refresh cycles. In this case the monitor would begin scanning a new image at time zero. It looks to be initially be displaying an image the graphics processor generated some time ago. About a quarter the way through displaying the image, the graphics processor would have just finished generating a new image, so the monitor shows that too. This is as out-of-sync as it gets.
On the Ultra setting because frames are generated at a slower rate (relative to the Medium setting) the tearing and dropped frames are much more apparent. i.e. the two frames have a big enough difference between them that a you can visually see the difference.
On the Medium setting because frames are generated faster, the two consecutive frames have a much smaller difference between them (relative to the Ultra setting). So even though the GPU and monitor are still out of sync, the tearing and dropped frames are not as visually apparent.
Obviously with G-SYNC this isn’t an issue as the monitor is synced with the GPU. In the above two graphs this would have the effect of moving the vertical tick marks to align with the bottom bar, not the top. Imagine how this would look. You now wouldn’t be dropping frames, or showing two frames during one monitor scan (tearing). Here’s a slide form the G-SYNC demo. In this slide the graphics processor looks to be generating frames at a slower rate than the monitor can refresh. But notice how the graphics processor is dictating when the monitor can refresh.
Now, on to the 4k part of the XB280HK.
I’m still having trouble seeing a “mind blowing” difference relative to the 1440P panel. Sure it’s a bit sharper, but nothing to spend a premium for. I’ll note that I wasn’t using any AA with either panel (1440P or 4K). Maybe with AA applied to both panels the difference will become more apparent? Who knows. I think this just confirms the fact that you really need a panel sized larger than 27″ to take advantage of the extra resolution.
Finally, I still hate TN panels. With the two panels sitting side-by-side the image quality difference was really apparent. I could look at the TN from any angle and see a different color. And even when sitting in the sweet spot the colors are far weaker than the IPS. Gaming on this thing isn’t too bad, but when working on a word document, or typing in this reply window my eyes start to strain after a while. The whites are either blue or red depending on how you’re looking at it.
The IPS on the other hand didn’t hurt my eyes, had great viewing angles, and the colors were much better.
I think I’ll keep the Acer for a couple more days. Maybe I can get used to the colors…
—–
[December 3, 2014 – Acer XB280HK – Part 3]
Today the XB280HK went back to the store. I just couldn’t live with the poor viewing angles. That and I found a solution for my existing PB278Q that looked almost as good as the XB280HK while costing $800 less.
The whole point of G-SYNC is to allow your GPU to deliver frames rates at an inconstant rate and have the resulting image look acceptable. This was apparent in the above findings. I was able to play a game on a higher graphics setting with G-SYNC than I would have been to without it. i.e. I could play on ultra with G-SYNC, and medium without G-SYNC and get a similar experience in terms of smoothness. By smoothness I mean the resulting image looked more like a moving subject and not like a series of still images stitched together.
This is good. We all want to play games with more detail. This is what makes them feel so immersible and realistic. But I’ve returned the XB280HK, so the quest continues to try to make my existing PB278Q monitor look good.
My girlfriend loves the game Tomb Raider. This is another neat one I found showing what 13 years of development looks like (The year 2000 vs 2013). Changing graphics setting from low to Ultra wont look as bad as this, but you get the idea:
I’d now like to touch on the concept of buffering. When a graphics processor generates an image (remember, while generating 60 frames per second, the graphics processor must generate one frame every 16.74 msec) it places it in a piece of memory called a buffer. When the monitor goes to display that images it looks at that buffer and begins scanning out of it. And by scanning I mean the monitor is pulling the image out of the buffer from top to bottom and drawing on the screen top to bottom. Traditionally, the buffering process involves two buffers and is called double-buffering. While the monitor is scanning out of buffer A, the graphics processor is working on generating the next image and placing it into buffer B. When the monitor finishes scanning buffer A, it flips over to buffer B and begins scanning that. The graphics processor also flips buffers and begins working on placing the next image into buffer A.
Here’s a neat graphic I found online:
Just keep this concept in mind for a sec.
Continuing on our quest to make the PB278Q look good, we can also enable V-SYNC. As it’s free (merely a software solution that can be enabled in games) solution, anyone can take advantage of it. The key here though, is for it to look good the graphics processor needs to be generating images faster than the refresh rate of the screen. Remember V-SYNC works by locking the refresh rate of the graphics processor to that of the monitor. So in my case, the monitor is a 60Hz panel, thus V-SYNC enables the monitor to tell the graphics processor to give it a new frame every 16.74msec.
In this example, the graphics processor might be taking longer than 16.74msec to generate a new frame in some cases and thus the same image can be shown twice. This is perceived by our brains as a lagging effect. Not natural motion. When V-SYNC is enabled, it’s important to make sure you’re graphics settings are adjusted as to give the monitor a new frame on time to avoid the lagging effect.
Great, we’re golden!
Nope. Hold on, one more point.
With V-SYNC enabled and graphics settings adjusted, there could still be an issue. If the graphics processor is generating new images too fast, it could be filling the buffers too fast. And because it’s now prohibited from filling a buffer until one is released from the monitor, we could run into some lag as the graphics processor has to introduce some artificial delays to match the refresh rate of the monitor.
To combat this we can introduce a third buffer into our buffering system. Call this triple-buffering. In this case the graphics processor always has a free buffer to begin writing into. When the monitor goes to refresh it takes the most recent image, producing a smooth image on the screen.
Luckily most graphics processors support triple-buffering, so we just need to enable it, in probably the same place that V-SYNC is enabled.
So, with these two (free) features now enabled, I was free to adjust the graphics settings of my games to get the best possible image. My end result was a mix between ultra, high, and medium actually. This got me an average of about 70FPS, with a minimum of about 62 FPS (higher than the refresh rate of the monitor).
So, although this is not the pure Ultra setting I was enjoying with the G-SYNC monitor, I’m pretty close. And the $800 was back in pocket. This is a compromise I’m willing to make, and I think you should too.
—–
[December 18, 2014 – Asus PG278Q – Part 4]
Part 4 of this review involves my most recent acquisition, the Asus PG278Q. Not to be confused with my existing Asus PB278Q.
Cliff notes – This thing is amazing!
The PG278Q comes with G-SYNC like the XB280HK before it, but also comes with a higher native refresh rate. 144Hz vs. 60Hz.
This is nothing new, there are other 144Hz monitors available, but what makes this one so special is that it does it while maintaining a 2.5K resolution and offering G-SYNC. This is currently the only monitor capable of 144Hz, 2.5K, and G-SYNC.
Basically, this monitor is capable of showing you more than twice the amount of information per second relative to other 2.5K resolution monitors. Your brain perceives this as a more fluent motion, and you’re better able to track fast moving objects. That’s it. After using 60Hz monitors for so long, I didn’t think I needed anything more. But as a blind man once said, I was once blind but now I can see.
Keep in mind that there is a difference between, “how fast does a monitor need to refresh for a human to perceive motion?”, and “how many frames per second can the human eye see?”.
You might have seen this quote pasted around the web: The USAF, in testing their pilots for visual response time, used a simple test to see if the pilots could distinguish small changes in light. In their experiment a picture of an aircraft was flashed on a screen in a dark room at 1/220th of a second. Pilots were consistently able to “see” the afterimage as well as identify the aircraft. This simple and specific situation not only proves the ability to percieve 1 image within 1/220 of a second, but the ability to interpret higher FPS.
What the very first movie producers discovered has stood true for more than 100 years. 24 frames per second is fast enough for a human to perceive motion. That is, the video camera captures a new image 24 times per second. Even today, modern movies are shot at 24FPS (they’re actually played back at 72FPS, but that’s another topic).
This is good and all, however, we’re not sitting back in a couch watching a movie, we want to play fast paced action games. In these cases it’s clearly beneficial to display action as fast as possible.
The only catch here is that in order to take advantage of the higher refresh rate, your graphics processor must be able to generate these additional images.
At 60Hz, a new image must be generated at least once every 16.74msec.
At 120Hz, a new image must be generated at least once every 8.33msec.
At 144Hz, a new image must be generated at least once every 6.94msec.
To combat this problem we have two solutions. We can either add a more powerful graphics processor, or reduce the graphics settings. At this time, because a more powerful graphics processor simply hasn’t been invented yet, we’re left with one option.
And I suppose this is a compromise. High fresh rates with a lower detail, or low refresh rates with a higher detail. This will depend on what game you’re playing, but in my case with fast paced action games we want the higher refresh rate.
After using this monitor for a couple of days now, I can confirm that high fresh rates with a lower detail is the correct compromise. It’s pretty amazing, the difference between looking at action scenes at 60FPS vs. 144Hz.
There’s actually one last compromise that this monitor asks us to make. That is to again accept the TN’ness of the panel. Like the XB280HK, this one also has a TN based LCD display. I can confirm that the colors are not as accurate as the IPS PB278Q, but they’re miles better than the XB280HK. Same thing with the viewing angles. Not as good as the PB278Q, but miles better than the XB280HK.
So that’s it.
Although this is not the worlds most perfect monitor, it’s best I’ve found for the type of activities I take part it. And sure enough, there will something better on the market next year.